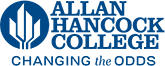Adding Events to the Calendar
To add events to the calendar, you first need to be an Modern Campus CMS user and have access to the calendar add-on. Please contact phamer@hancockcollege.edu if you need access to add calendar events.
- Log in to Modern Campus CMS on any page you already have access to, and then click Add-Ons at the top of the screen
- Click on Calendar
- Click on New Event in the top right corner
- Select the Calendar. If it is for your organization, select your organization’s calendar. Otherwise, select General
- Fill out the remainder of the information for the calendar
- Add an image to the event
- Each calendar event needs an image. You can select an image that is already uploaded
if it exists and matches your event, or you can have a square image ready to upload.
The image should be sized 350 x 350 pixels at 72 ppi. You can use photo editing software
such as photoshop to re-size the photo. The free Adobe express image resizer site works well if you don't already have photo editing software like Photoshop.
Have the photo sized appropriately and saved somewhere on your computer. - Click the photo icon next to the event image field
- Click the _images folder and then the _events folder then click the UPLOAD button
- Click +ADD and upload the photo from your computer, and click START UPLOAD
- Once the photo has uploaded make sure it is selected and then click INSERT
- In the Image Alt Text field, describe the photo for the visually impaired, e.g. “Two women sitting at a table drinking coffee”
- Each calendar event needs an image. You can select an image that is already uploaded
if it exists and matches your event, or you can have a square image ready to upload.
The image should be sized 350 x 350 pixels at 72 ppi. You can use photo editing software
such as photoshop to re-size the photo. The free Adobe express image resizer site works well if you don't already have photo editing software like Photoshop.
- Select or add an Organizer
- Add just one tag that is the SAME NAME as your calendar
- Select or add a Location. If you need to add a location, make sure you fill out all the necessary information including adding a photo the same way you did above
- Add a conference link or button label only if applicable
- Fill out ticket and cost information as applicable