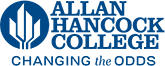Adding HTML Code to a Page
When we add HTML embed code to a webpage, we usually do it through assets. You will first create the asset where you will paste the embed code, and then you will drop the asset onto the page.
Note: Adding HTML code to a page can be dangerous. Please ensure that it is from a reliable and approved source before attempting to embed.
Creating the Asset
- Click on the Content tab in the top left hand site of Modern Campus CMS
- Click on Assets
- Click on the + New button on the top right hand side
- Select the Source Code option that looks like this: <>
- Give the asset a Name and Description, make sure it's a name that will make it easy to find in the future and includes the name of your site and what the embed code is, e.g. "Foxworthy Art Gallery Faculty Show"
- Under Asset Content there is space to paste your html code. You can use CTRL C and CTRL V to copy and paste (command c, command v on Mac)
- Double check to make sure you have pasted all the HTML code correctly and then click Create
- Submit the page for publishing with a note in the subject saying what the code will be used for and where it is coming from.
Placing the Embed Code on the Webpage
Once your asset has been approved and published you can then add it to your webpage. Not all code will embed as expected, so it may need adjustments after you have submitted the page with the asset on it. If anything isn't functioning properly contact the Web Services Specialist.
- Login to the page that you want to embed the code on. If it is a new page, you will need to create the page and make sure it is published first.
- Click the green edit button so you are in the WYSIWYG and then put your cursor in the spot where you want to embed the code.
- Click on the asset tool in the toolbar. It looks like a square made out of two arrows and is one of the last tools.
- In the Filter by Name blank, start to type the name of your asset and it should appear
- Click on the asset once it appears and then click Insert
- The asset will show on your page as a text with the name of the asset with a striped line over it.
- When you click the Save and Exit tool (disk) you should be able to see how the embed code is reacting.
- If everything looks good, submit the page for publishing.