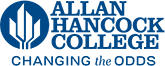Single Sign On
This information has moved to the ITS Help system's Knowledge Base
Quick Help
How do I log in to a Hancock College application using Single Sign On (SSO)?
I'm a current student and I can't access my account:
- I don't know my user name
- I don't know my password
- I don't have access to the recovery email address
I'm a former student, do I need an account?
How do I set my reset email and phone number?
Introduction
The single sign on (SSO) system at Hancock College manages access to nearly all systems on campus. When a system requires verifying who a user is on campus, the user will be routed to https://logon.hancockcollege.edu to verify they are the user they claim to be. The system which checks for this verification is provided by a third-party vendor and is named PortalGuard. The new system helps Information Technology Services (ITS) to provide more services through one login and enables users to have more control over their account.
Most interaction with the SSO system will be unchanged from the previous system. Users will use the same username and password to log into Hancock College services. This page describe some of the additional features available on the new SSO system.
Logging In
A simple logon requires your Hancock College username and password. These are the same username and password that were used on the previous system. Clicking the “eye” icon will toggle whether the password field is visible or not.
SSO will “remember” a user for two hours after each sign in. Some applications, such as the myHancock portal will remember a user for longer. SSO “remembers” users by web browser thus a user who is logged in on one browser and opens another browser on the same computer will not be logged in in the new web browser.. The following actions can interrupt the window in which SSO remembers the user:
- Opening a new browser
- Opening a browser in private/incognito mode
- Logging out of SSO
- Rebooting your computer
A user’s first login to SSO will require acceptance of Board Policy 3720. Once accepted, this will not be shown to the user again. Some users might be prompted for additional account recovery methods. These can be setup at this time or later on the Account Management page.
Logging Out
As mentioned in the previous section, Hancock College's SSO system "remembers" that a user has signed in for two hours. This period can be terminated by using the signout feature on most applications that are connected to SSO. Please note that this action might only log a user out of SSO and the application where the sign out occured. Other applications that might have been opened might still be accessible. Because of this, users who are logging into SSO should sign out of an application and also close all browser windows to ensure that their accounts are not accessible to other users who might use the same computer.
Account Settings
Banner Self Service
Your account recovery email address and phone numbers can be updated in Banner Self Service.
To update your email address, click the pencil icon below "Personal and Password Reset Email", enter your email address and click "Update."
To update your default phone number click "Add New" on the "Phone Number" panel. Select "Text Message" as the phone type and enter your area code and phone number.
Updates to Banner self service are reflected in the SSO system in usually two minutes or less.
Account Management
Many of the SSO settings for each user are configurable inside the Account Management page.
A user can access the account management page by visiting https://logon.hancockcollege.edu. If the user is already logged in they will be taken to the Account Management page. If the user is not logged in they will first need to sign in using their username and password.
At the top of this page is the user's username and a link to sign out of SSO. Below are expandable sections that have details or configuration options for the user's account. Not all of these options are available to all users.
Account Details & Activity: shows the last logon time as well as the last time the user changed their password and the last time the user requested their password to be reset.
Registered Email Address: displays the user's reset email address. All requests to reset accounts and multifactor authentications default to sending an email to a user's personal email address. This email address is not configurable from the Account Management page. The email must be changed inside self-service Banner
Enable/Disable Multi-Factor: gives the abilty for a user to turn on/off multi-factor authentication. Some user accounts require mutli-factor authentication and this setting will not be available.
Multi-Factor Delivery Methods: allows the user to determine the default method in which a multi-factor authentication request is sent.
Registered Phones: displays the reset phone number which has been set in self-service Banner. Additional telephone numbers can be set in this panel but only the phone number which originates from self-service Banner can be used as the default. Other phone numbers will be available by clicking the "Problems with OTP?" link when the OTP is requested.
Mobile Authenticator: guides a user through the setup of the PortalGuard Mobile Authenticator app.
Remembered Browser Sessions: users who have multi-factor authentication enabled can view their "remembered" browser sessions. A user may terminate any of these sessions if they wish to no longer be remembered by a particular browser.
FIDO U2F Security Key: guides a user through the setup of a FIDO U2F security key.
Resetting Password
To reset your password visit https://logon.hancockcollege.edu. if you are logged in you will need to click the "Log out" link in the upper right corner of the screen. Once at the main login screen, click the "Change your Hancock College password" link at the bottom of the screen. You will be prompted for your user name and current password. Employees will need to enter a code from their Multifactor-Authentication method.
Multi-factor Authentication
Multifactor authentication is a security concept that requires a user to produce two pieces of information. The first, is something the user knows – like a password. The second, is something that the user has – such as access to a specific email account or a specific cell phone number. By requiring a user to produce two pieces of information an SSO system has greater confidence that the user is who they claim to be.
Multi-factor authentication is now required at Hancock College for access to certain sensitive applications such as Banner Admin pages. Users who use those applications will have an additional step to logging in for those applications. However, when those users log in to services not requiring multi-factor authentication, they will only be required to enter a valid username and password.
Multi-factor authentication can optionally be turned on by users but is not required. If this option is turned on by a user, all logins will require the additional multi-factor step.
There are several multi-factor options available at Hancock College. They include:
- Personal Email Address – an email address that does not include hancockcollege.edu
- SMS/Text Message – a cellular phone number capable of receiving SMS text messages
- PortalGuard Phone App – an Android and iPhone application which can be opened at the time of logging in to generates a one-time password.
- Security Key – a device which plugs into your computer’s usb port and is meant to be taken out of the computer when the user is away. (https://www.yubico.com/store/#security-key-series)
- Help Desk – the Help Desk will be able to provide users a one-time password which they can use. This should only be used as a fallback method when a user has not setup any other multi-factor methods or no longer has access to the methods above.
MultiFactor authentication Logon
The process for logging on using multifactor authentication includes one extra step to the logon process. A user will enter their username and password as normal. Then a new form will ask for a "One Time Passcode".
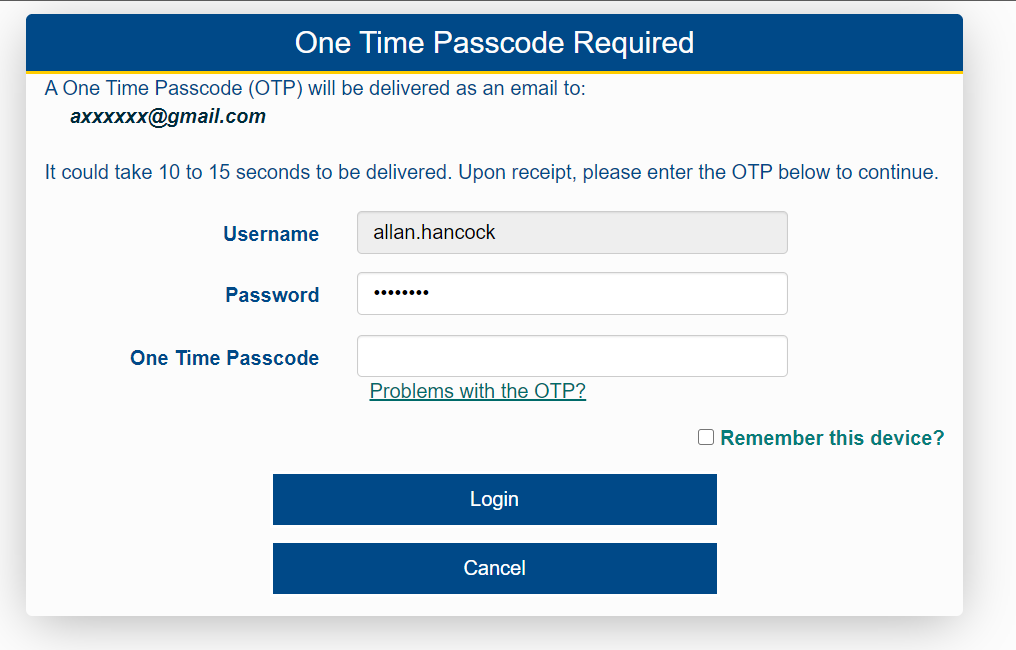 By default, the One Time Passcode (OTP) will be sent to the user's personal email
address. This address is displayed to the user in a masked format. The email will
be sent from noreply@hancockcollege.edu and should arrive in seconds. In the body of the message there will be an 8 digit
OTP which must be entered into the "One Time Passcode" field on the form. Checking
the "Remember this device?" option will "remember" this user's session for one week.
During that week any other logins using the same browser should not require an OTP
to be entered.
By default, the One Time Passcode (OTP) will be sent to the user's personal email
address. This address is displayed to the user in a masked format. The email will
be sent from noreply@hancockcollege.edu and should arrive in seconds. In the body of the message there will be an 8 digit
OTP which must be entered into the "One Time Passcode" field on the form. Checking
the "Remember this device?" option will "remember" this user's session for one week.
During that week any other logins using the same browser should not require an OTP
to be entered.
Troubleshooting
Forgotten user name
If you do not know your Hancock College username, it is usually in the following format: the first 8 letters of your first name, a period, the first 7 letters of your last name and sometimes, for common name, a number. If you have access to the personal email address on file (usually the one you entered on CCCApply) you can try to find your username. Visit https://logon.hancockcollege.edu and click on the "Forgot Username" link. Enter your last name and the personal email address you used. If there is a match on both in the system, your username will be revealed.
Forgotten password
If you have forgetten your account password you can attempt to reset it if you have access to the personal email address or SMS text message capable phone number we have on file. This email address and phone number usually were entered on CCCApply. To begin the reset procedure, go to https://logon.hancockcollege.edu/ and click on the "Forgot Password" link. Enter your user name. Then click the "Reset Forgotten Password" option and click "Continue". Next check your personal email address which is partially shown on the screen. Your email will contain an 8 digit number which you will fill into the "One Time Passcode" field and press continue. Finally, you will be asked to create a new password.
If you do not have access to the email address shown on the screen or did not receive the message click on the "Problems with the OTP?" link and see if you do have any other recovery methods available. For example if there is a text message capable phone listed click the "Send OTP as SMS" link.
Locked out of account
To protect accounts from having their password guessed, accounts will be locked if too many failed attempts to login are reached. The lock will be removed after 5 minutes of waiting. Alternatively, a user can unlock their account by clicking the "Forgot Password" link on https://logon.hancockcollege.edu and then entering a username and selecting the "Unlock Account" option. A One-Time-Passcode will be sent to the user's default recovery method.
No access to recovery methods
If you find that you do not have access to any of the recovery methods available. Contact Admissions and Records and inform them that you need to change your reset email address. Admissions and Records requires a photo ID to verify your identity. Once you are able to log in, be sure to add a recovery email address and phone number.
Change your password
The best way to change a password is through the Hancock College SSO system by following the steps below:
- Logout of the SSO session either by logging out of the myHancock Portal or visit this logout link.
- Go to myHancock Portal
- Click the "Change your Hancock College password" link at the bottom of the page.
- Enter the Hancock College username
- Enter the current password
- (optional) if multifactor authentication is turned on, enter an OTP
- Create a new password, following the Password Complexity Rules
- Click Continue and try to login using the new password.
Common Questions
Former students
Most services that use SSO at Hancock College are for current students. Former students who are looking to register for classes again should view the Admissions and Records page on reapplying to Hancock College. Once your application has been submitted to CCCApply you will receive an email regarding your account settings.
Former students seeking an offiial transcript do not need to have a Hancock College account. Follow the instructions on the Admissions and Records transcript page.
If you need access to the portal for other reasons and are having trouble, you can see if you have a user name in our system, reset your password, or contact the student Help Desk for any other problems.